Google Sites: 로그인하면 Google Sites의 이메일 또는 전화에 계속 로그인할 수 있습니까? 컴퓨터 말고? 프라이빗 브라우징 창을 사용하여 로그인합니다. 상세 다음에 계정 생성 도움말 프라이버시 Termssites.google.com

Google Sites: 로그인하면 Google Sites의 이메일 또는 전화에 계속 로그인할 수 있습니까? 컴퓨터 말고? 프라이빗 브라우징 창을 사용하여 로그인합니다. 상세 다음에 계정 생성 도움말 프라이버시 Termssites.google.com

간단한 수준의 웹 페이지를 쉽게 만들 수 있는 도구를 제공하는 여러 플랫폼이 있습니다.저는 크게 Microsoft의 Sway나 Google의 Sites를 수업에 자주 활용하는 편입니다.두 회사 모두 교육청에서 학생용 계정을 만들고 관리할 수 있는 권한을 부여하고 있기 때문입니다.이를 잘 활용하면 학생들의 1년간의 학습 과정을 모으는 포트폴리오 자료로도 활용할 수 있으며, 배운 내용을 활용하여 창의적인 결과물을 홍보하는 창구로 활용할 수도 있습니다.두 플랫폼 모두 UI도 직관적이고 간단하기 때문에 굳이 교사가 하나하나 사용법을 알려주지 않아도 학생들이 그럴듯한 웹사이트를 만들기에 적합합니다.오늘은 두 가지 플랫폼 중에서 구글 사이트의 쉬운 사용법에 대해서 알아보겠습니다.
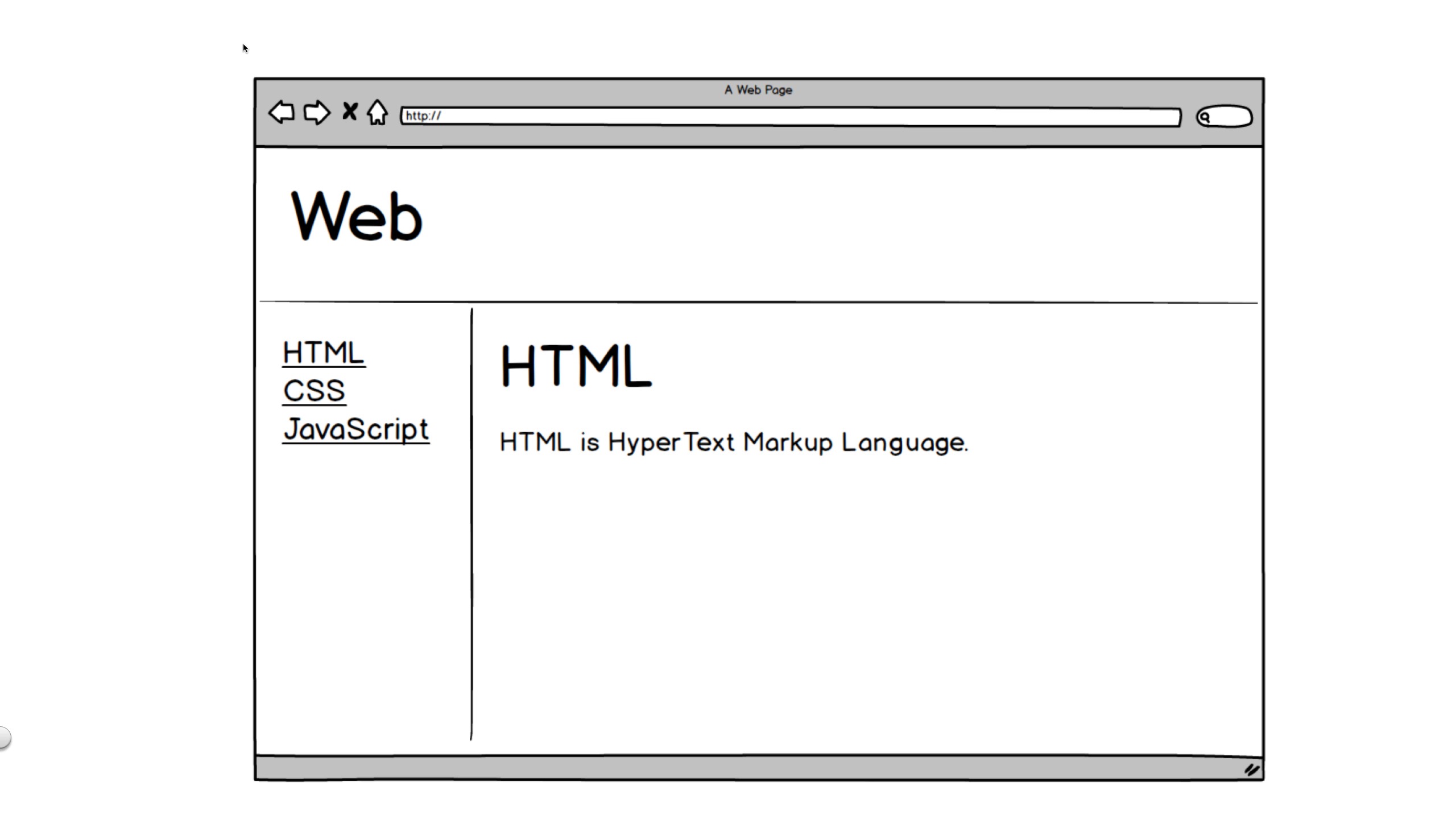
처음 들어가면 이런 화면이죠?「새 사이트의 기동」탭에서 「내용 없음」을 클릭해, 처음부터 새롭게 기동할 수도 있습니다.또한 다양한 템플릿 중 하나를 선택하여 부팅할 수도 있습니다.

새로 만든 화면입니다.

상단에 사이트 제목과 간단한 이미지를 넣을 수 있습니다.
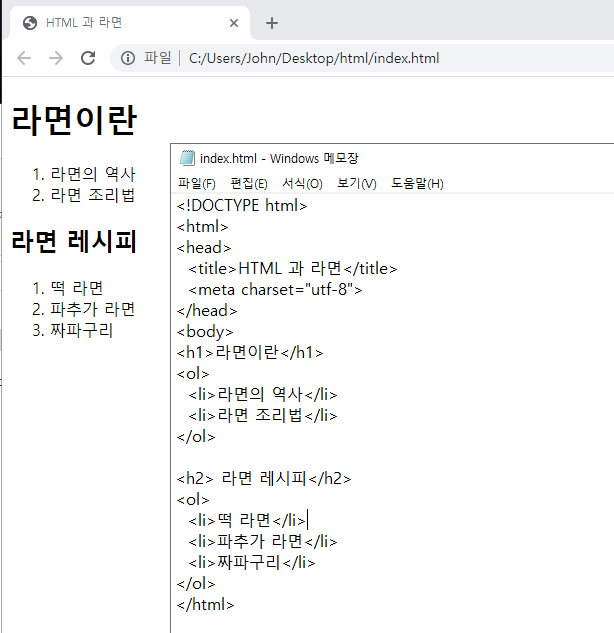
뭔가 사이트에 추가하고 싶을 때는 오른쪽 메뉴 바에서 삽입을 선택하면 됩니다.[컨텐츠 블록] 는, 이미지 or 동영상 + 텍스트 템플릿을 간단하게 제공합니다.

뭔가 사이트에 추가하고 싶을 때는 오른쪽 메뉴 바에서 삽입을 선택하면 됩니다.[컨텐츠 블록] 는, 이미지 or 동영상 + 텍스트 템플릿을 간단하게 제공합니다.

이것을 활용하면 이런 페이지를 만들 수 있습니다.
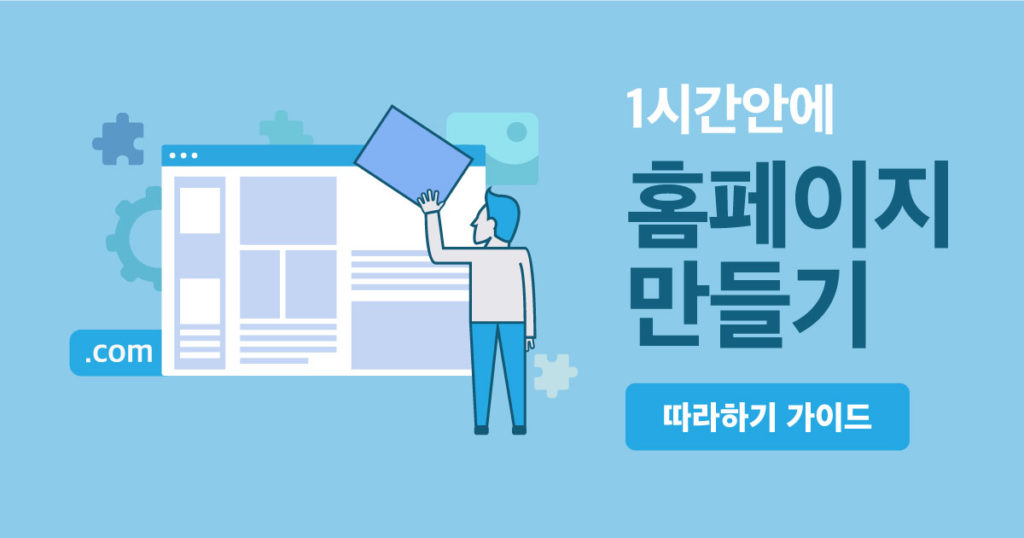
“+” 버튼을 눌러 이미지, 유튜브 영상, 캘린더, 지도 등 다양한 정보자료를 첨부할 수 있습니다.특히 이미지의 경우 “이미지 선택”을 눌러

개인 Drive 속 이미지를 넣거나

Google 이미지 내의 이미지를 검색하여 빠르게 첨부할 수 있습니다.학생들은 이 메뉴를 자주 사용합니다.
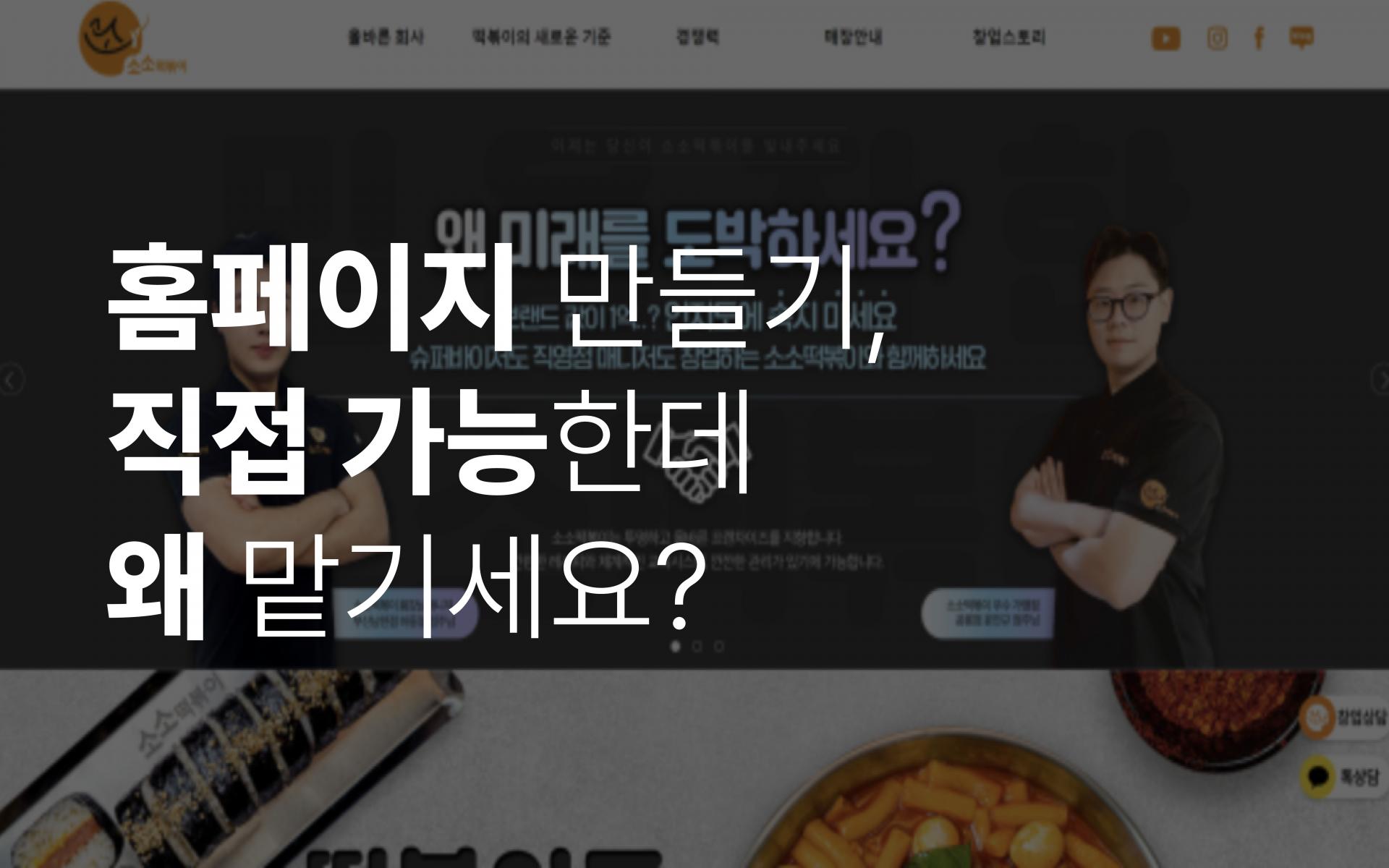
물론 영상 첨부도 가능합니다.

항목과 항목 사이에는 공백과 구분선을 활용하여 스팟을 구분할 수 있습니다.

항목과 항목 사이에는 공백과 구분선을 활용하여 스팟을 구분할 수 있습니다.Google Forms에서 설문지를 가져올 수도 있습니다.구글의 Slides, Docs, Sheets 등의 문서도 제한 없이 넣을 수 있기 때문에 활용도가 상당히 넓은 편입니다.Sway도 좋은 플랫폼이지만, 이러한 툴들이 하나로 합쳐져 있는 Google Sites가 더 사용하기 쉽다고 느꼈습니다.모두 제작후에는 우측 상단의 “게시”를 눌러사이트의 웹 주소만 입력하면 공유 OK위 주소가 제가 만든 웹페이지 주소입니다.대한민국 대한민국 기본정보 sites.google.com예의 페이지에 대한 링크입니다.잘 돼 있죠?이 웹페이지의 주소를 링크로 패들렛 등에 넣으면 그럴듯한 지도 정보 자료도 제작할 수 있습니다 이상으로 간단하게 웹페이지를 만들 수 있는 Google Sites의 사용법에 대해 조사해 보았습니다. 꽤나 급하게 썼기 때문에 글이 뒤죽박죽이 아닌데… 궁금한 점은 댓글로 남겨주시면 빠르게 답변드리겠습니다.이 웹페이지의 주소를 링크로 패들렛 등에 넣으면 그럴듯한 지도 정보 자료도 제작할 수 있습니다 이상으로 간단하게 웹페이지를 만들 수 있는 Google Sites의 사용법에 대해 조사해 보았습니다. 꽤나 급하게 썼기 때문에 글이 뒤죽박죽이 아닌데… 궁금한 점은 댓글로 남겨주시면 빠르게 답변드리겠습니다.
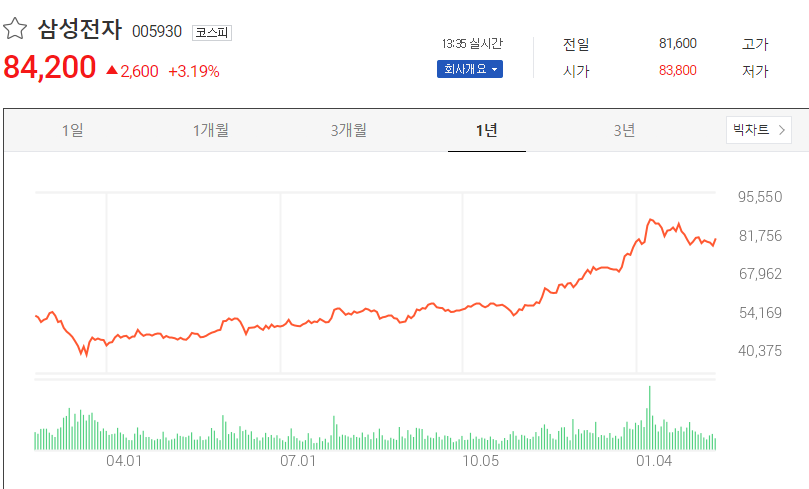
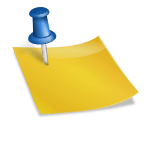
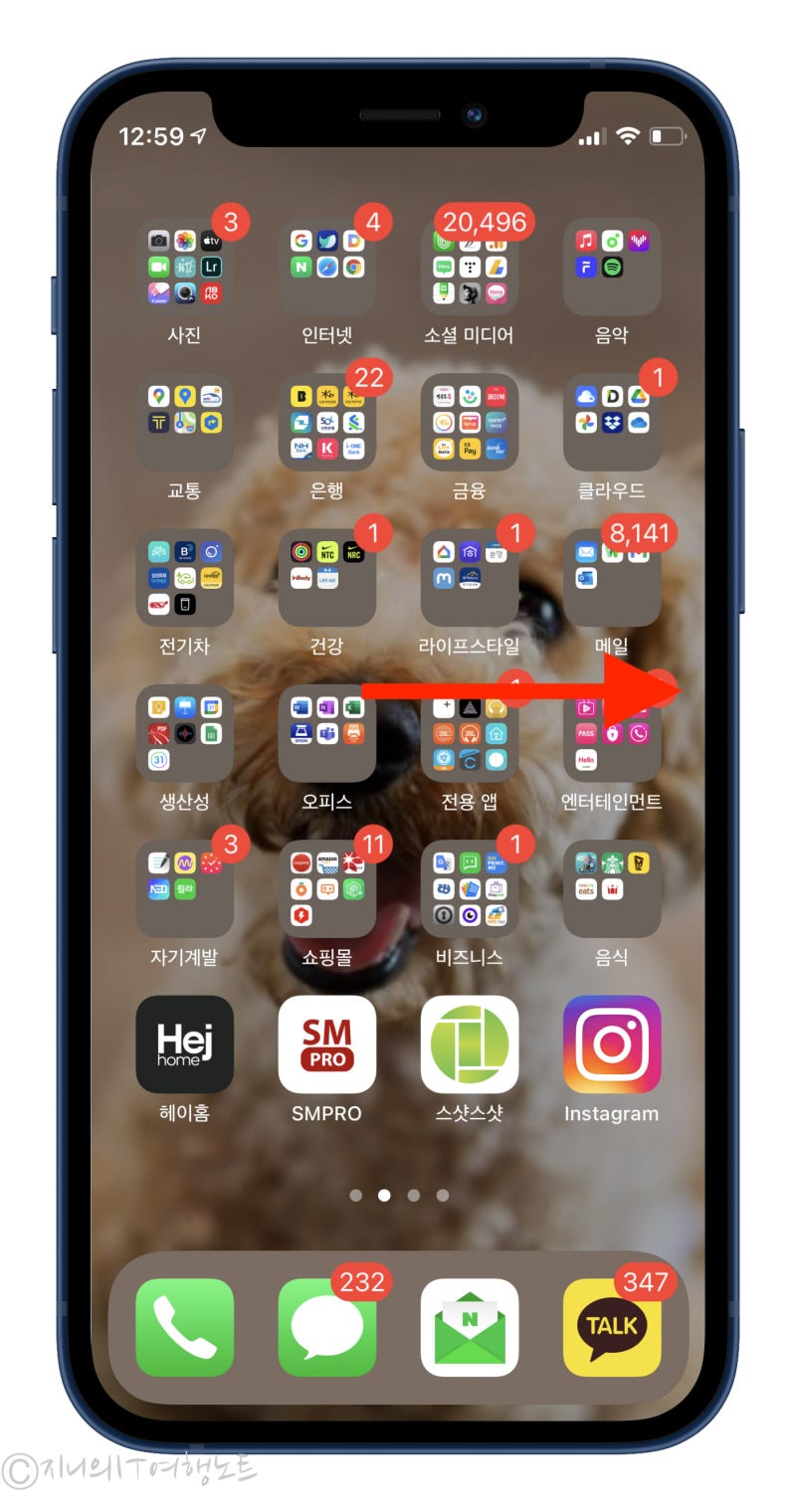

![[원주 관리형독서실/독학재수학원/원주 잇올] 학습을 위한 최적의 공부환경! 잇올 원주점 시설 소개 <Part2.학습실> [원주 관리형독서실/독학재수학원/원주 잇올] 학습을 위한 최적의 공부환경! 잇올 원주점 시설 소개 <Part2.학습실>](https://mblogthumb-phinf.pstatic.net/MjAyMjA0MjRfMTE3/MDAxNjUwODAxMDE3ODU3.xVpen7o2j_53qpKU1dv9w55XHdVTA7a_M7n2rflkFcIg.5Y5I3E3Ad6-u6kbz9EApKyQCZka_2H93kLaAH2CHICYg.JPEG.itallep/%EC%9C%B5%ED%95%A9%EA%B4%80.jpg?type=w800)
