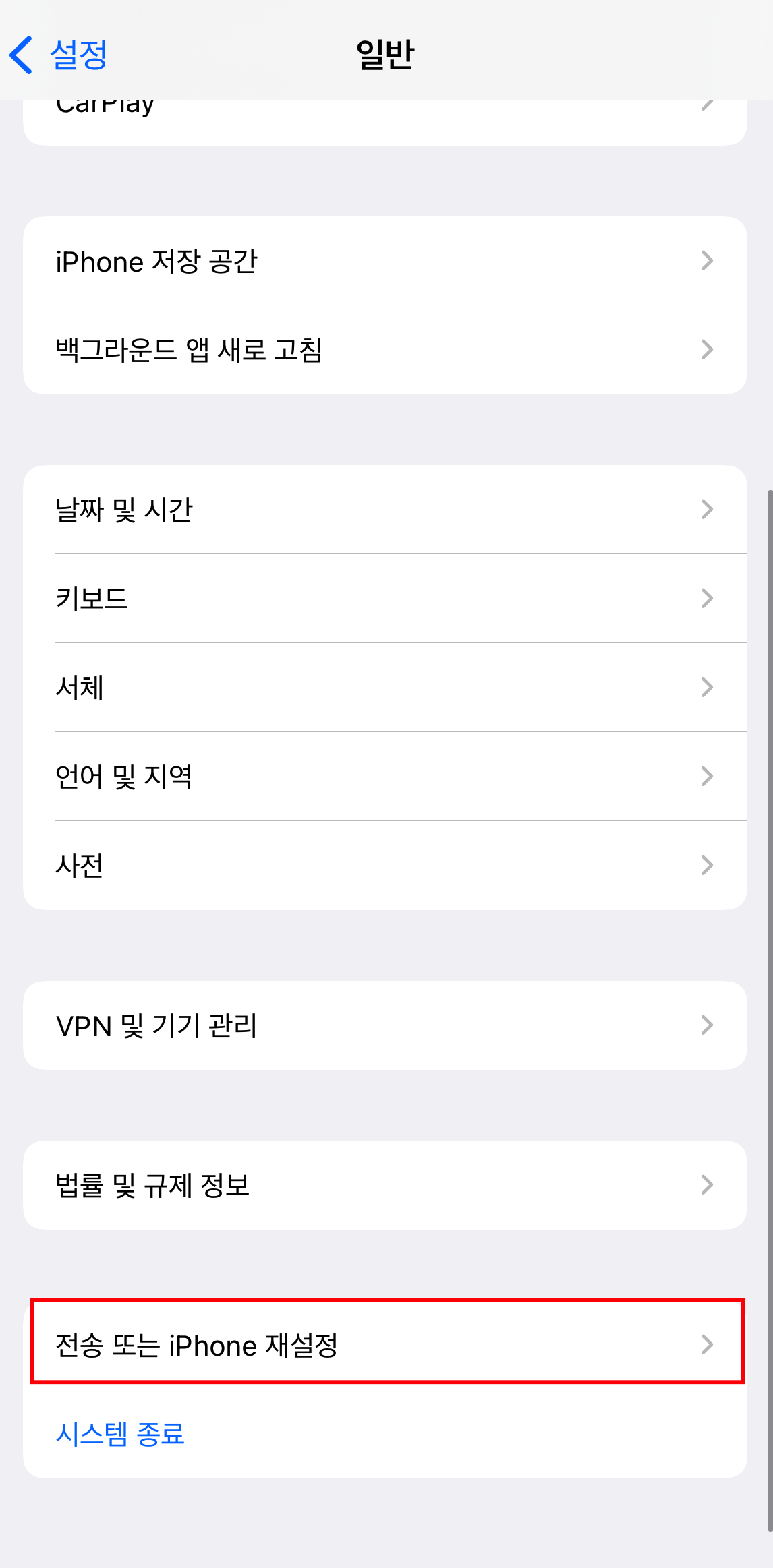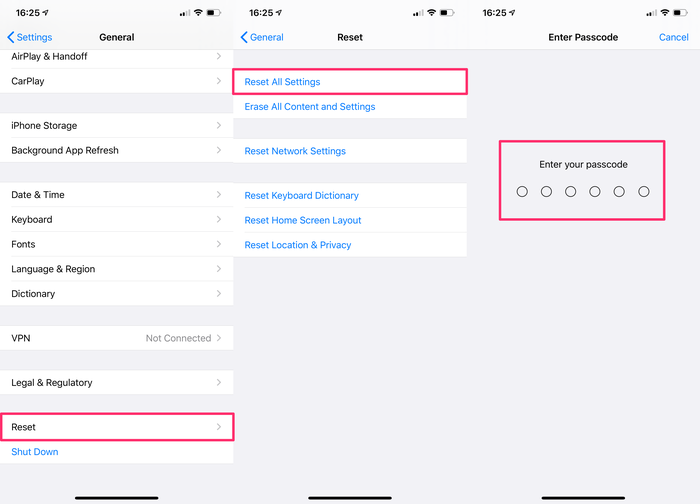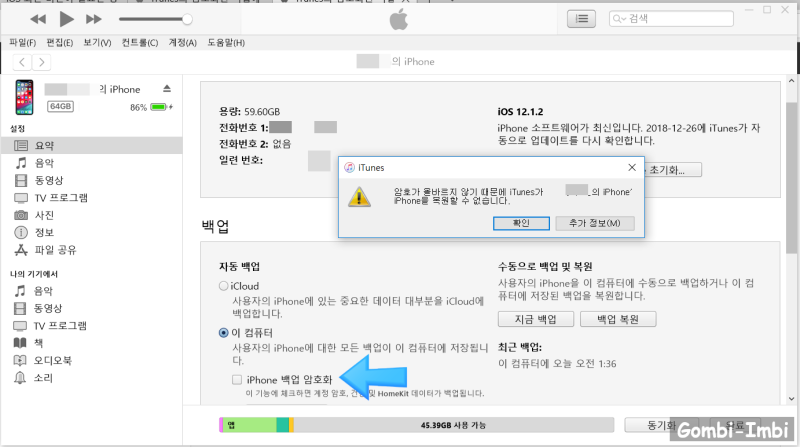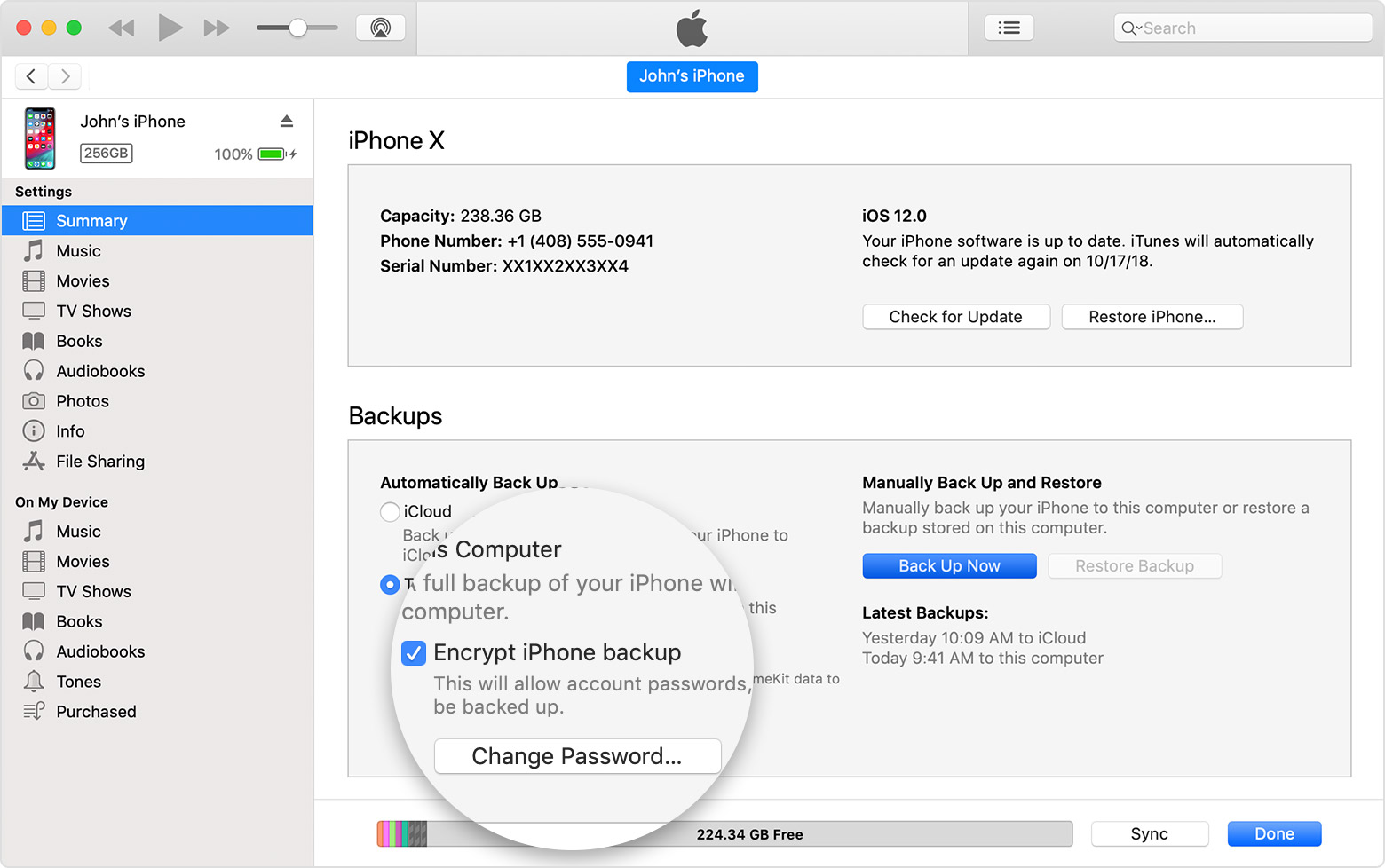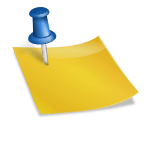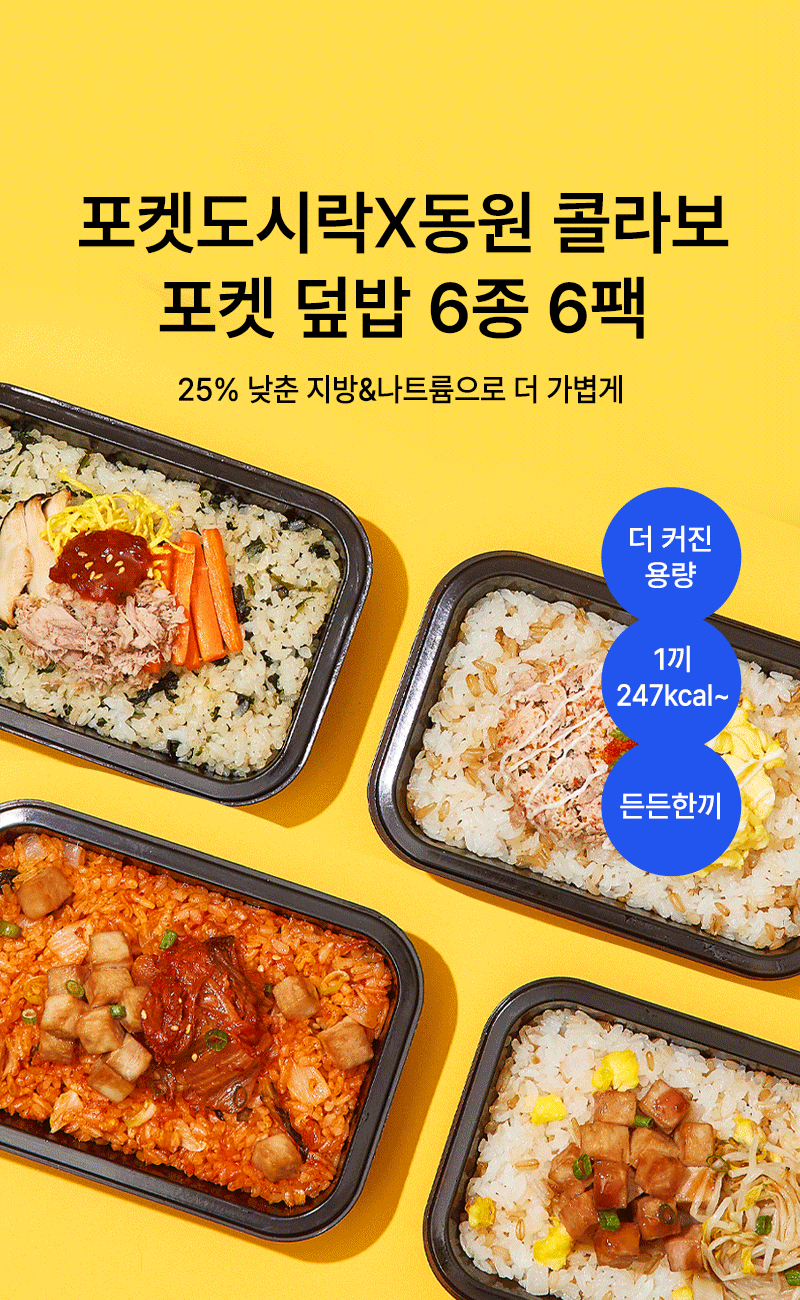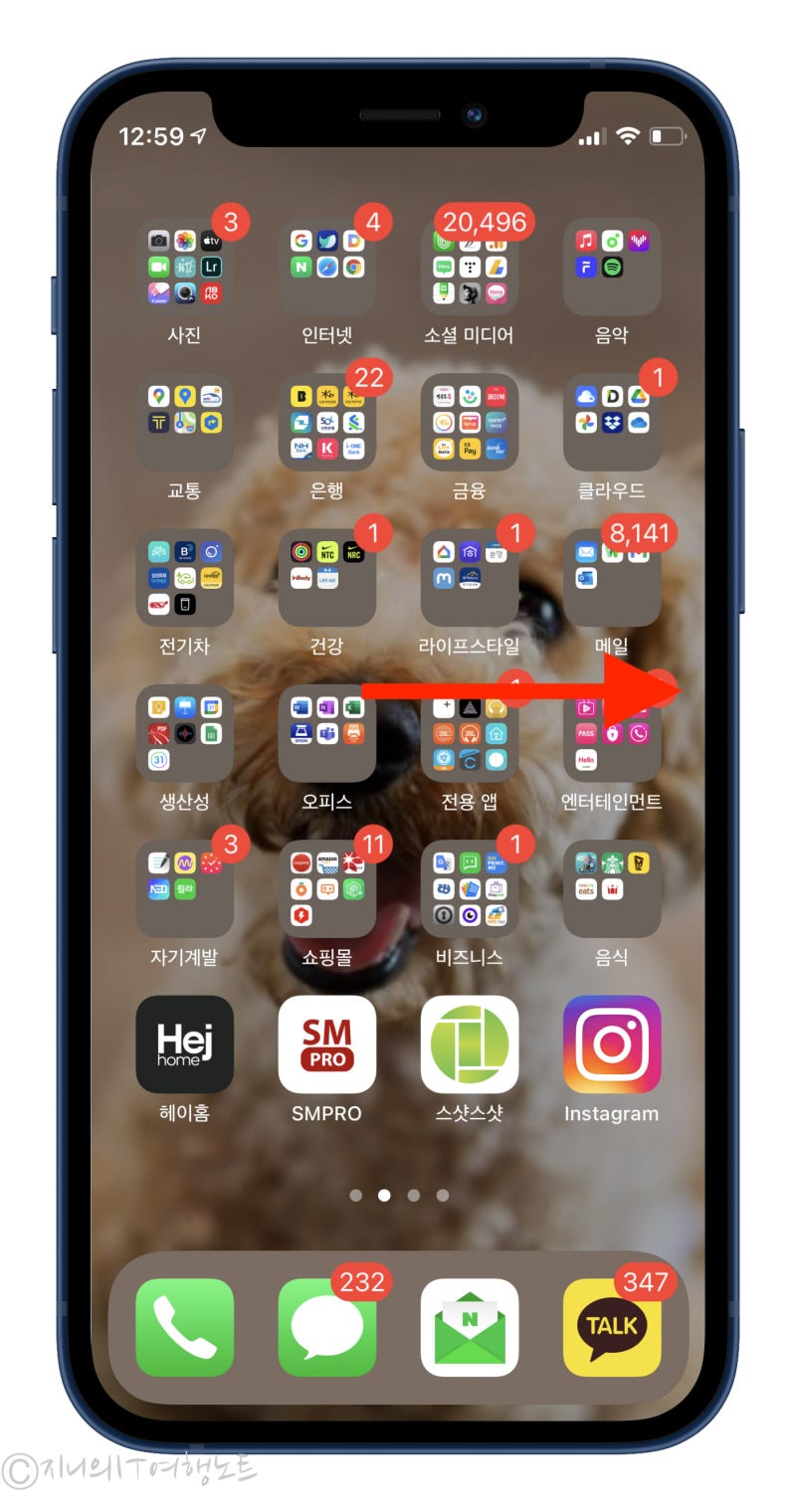아이폰14가 출시되면서 바꾸시는 분들은 고민이 있으실 겁니다. 기존에 사용하고 있는 데이터를 어떻게 옮겨가느냐인데 애플이 제공하는 아이클라우드로 하느냐, 통신사에서 느리지만 연락처와 사진 정도 옮겨주는 서비스를 이용하느냐 아니면 개인정보에 따라 직접 하느냐입니다.
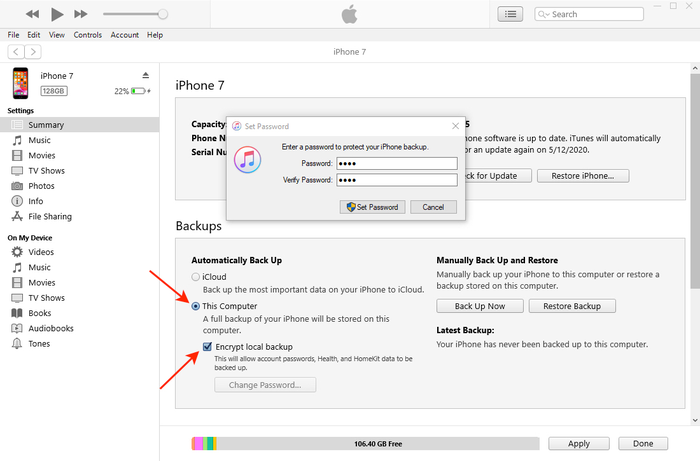
이러한 고민을 해결하기 위해 제가 매년 이맘때 스마트폰을 바꾸면서 사용하는 방법을 알려드리려고 합니다. 바로 아이튠즈를 이용하는데 몇 가지 설정만 해놓으면 금융인증서부터 카카오톡 및 SNS 대화 기록은 물론 사진과 와이파이 비밀번호까지도 내가 쓰던 환경 그대로를 새 스마트폰으로 복원하니 알아두면 편리하게 사용할 수 있을 것입니다.

MacBook이나 MacOS를 사용한다면 미리 설치되어 있지만 Windows PC 기준으로 설명하겠습니다. 마이크로소프트 스토어에서 iTunes를 검색하고 설치를 먼저 진행합니다. 그리고 먼저 할 행동은 해당 PC를 인증하는 것입니다. 애플 제품을 사용한다면 애플 아이디 하나 정도는 사용하고 있을 텐데 이 작업부터 하셔야 합니다.
상단 메뉴에서 계정으로 들어가시면 됩니다. 물론 로그인은 아이폰 아이디와 같아야 합니다. 그리고 다음에 최근 업데이트를 미리 하는 것이 좋습니다. 하위 버전이면 새 아이폰 14를 받았을 때 버전이 맞지 않아서 못할 수도 있기 때문입니다.
그리고 라이트닝 케이블로 컴퓨터와 스마트폰을 연결하면 준비는 끝납니다. 왼쪽 상단의 아이폰형 아이콘을 클릭하시면 관리창에 들어가실 수 있는데 여기서 설정하시면 됩니다.
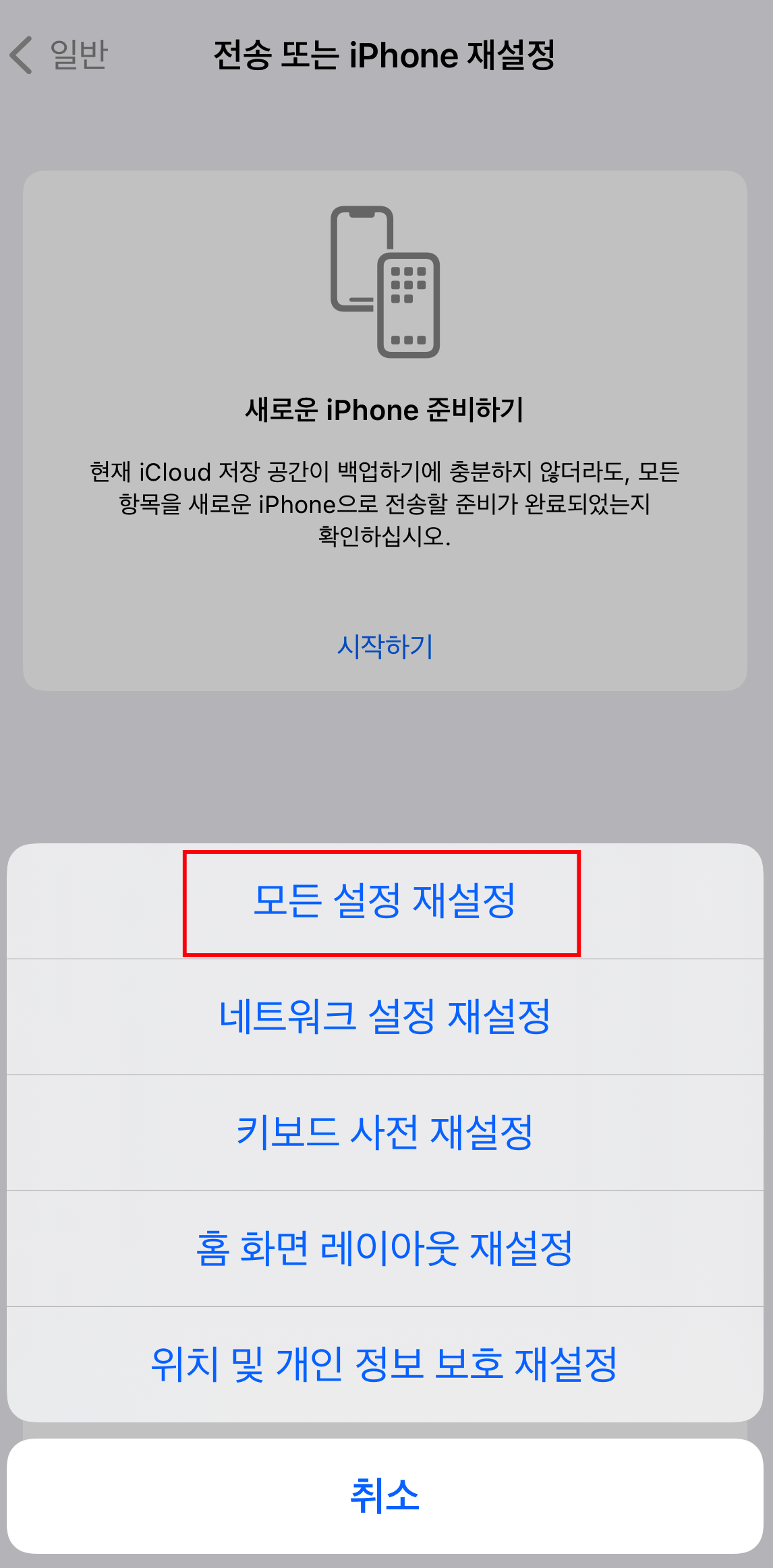
왼쪽 요약 메뉴를 클릭하여 오른쪽 창에서 아이폰 백업 환경을 선택할 수 있습니다. 여기서 중요한 항목은 로컬 백업 암호화입니다. 저 메뉴를 체크하고 비밀번호를 지정하면 아이폰14에 백업 복원할 때 인증서, 카카오톡 대화내용, 사진, 자동으로 입력해 놓은 사이트 접속 등 즐겨찾기부터 와이파이 비밀번호까지 모두 넘어갑니다.

다음 iTunes 백업 버튼을 누르면 상단에 파란색 막대가 오른쪽으로 그려지고 모든 데이터가 PC에 저장됩니다. 모든 환경설정 액정의 밝기, 모든 것이 내가 사용하는 그대로를 옮기게 됩니다. 그리고 새 스마트폰을 연결하여 복원하면 사용하던 그대로 사용할 수 있습니다.
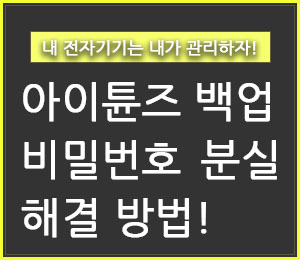
그럼 이 작업은 언제 하는게 좋을까요? 네, 새 아이폰을 제가 가지고 있을 때 해야 해요. 사전에 저장한 경우 마지막 대화 문자의 내용 등이 그 시점에 저장됩니다. 그럼 그 후 도착한 메시지나 내용을 잃어버리겠습니다.
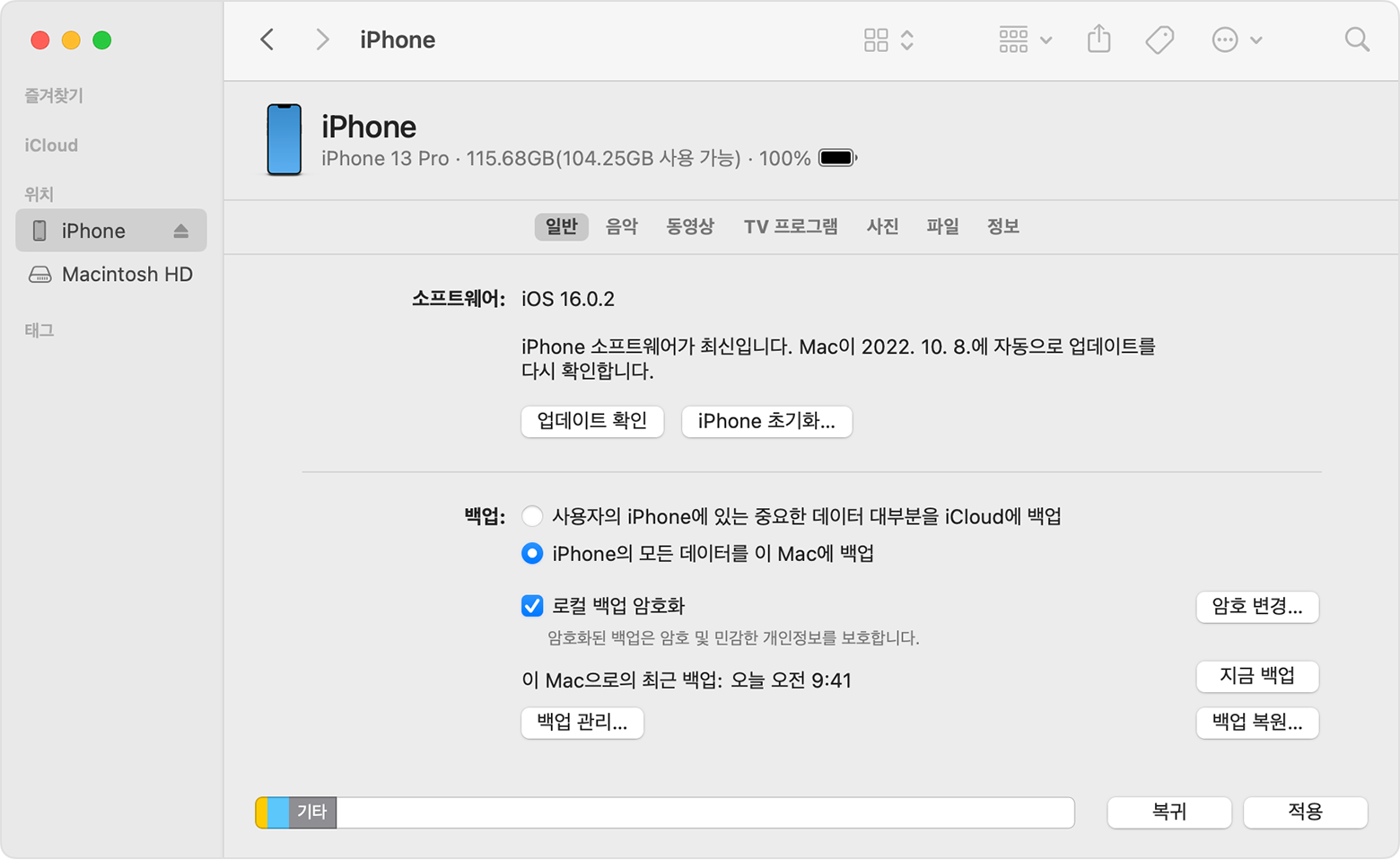
신기한 것은 카카오톡 지갑에 유료로 비용을 지출하지 않아도 된다는 점입니다. 그냥 옮겨줘서 그래요 그래도 안되는 항목이 몇 개 있는데 기종이 바뀌어서 일부 설정이나 페이스 아이디 등은 새로 등록해야 해요. 인증서는 넘어도 앱에 따라 얼굴 인식을 다시 해야 하는 상황도 있습니다.
신기한 것은 카카오톡 지갑에 유료로 비용을 지출하지 않아도 된다는 점입니다. 그냥 옮겨줘서 그래요 그래도 안되는 항목이 몇 개 있는데 기종이 바뀌어서 일부 설정이나 페이스 아이디 등은 새로 등록해야 해요. 인증서는 넘어도 앱에 따라 얼굴 인식을 다시 해야 하는 상황도 있습니다.
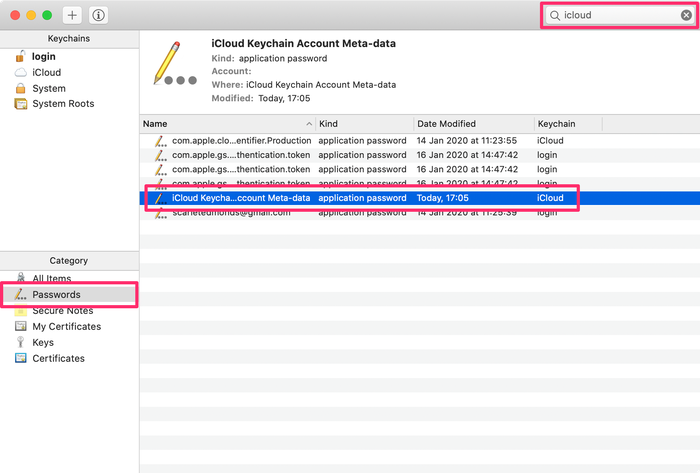
신기한 것은 카카오톡 지갑에 유료로 비용을 지출하지 않아도 된다는 점입니다. 그냥 옮겨줘서 그래요 그래도 안되는 항목이 몇 개 있는데 기종이 바뀌어서 일부 설정이나 페이스 아이디 등은 새로 등록해야 해요. 인증서는 넘어도 앱에 따라 얼굴 인식을 다시 해야 하는 상황도 있습니다.